중고 데스크탑 하나를 새로 얻게 되었는데, 윈도우 7이라서 윈도우 10을 설치하려고 한다.
우선 윈도우 10 정품 제품 키를 구매했다.

https://www.microsoft.com/KO-KR/SOFTWARE-DOWNLOAD/WINDOWS10
이제 위의 Windows 10 다운로드 홈페이지에서 미디어 생성 도구(MediaCreationTool.exe)를 다운받아서 쓰면 되는데,
윈도우 7이라 그런지 실행만 하려고 하면 계속 오류가 생겼다.
0x80072F8F-0x20000라는 오류 해결을 위해 여러 방법을 시도해보았지만 해결되지 않았다.
최후의 방법은 USB를 사용해서 윈도우 10 설치를 하는 방법 뿐!!!
USB 자체를 윈도우 10 설치 파일로 만들어서 사용하는 방법인데, 준비사항은 다음과 같다.
- MediaCreationTool.exe이 잘 실행되는 컴퓨터 (나의 경우엔 우리집에 원래 있던 컴퓨터가 윈도우 10인데, 여기에서 잘 실행되길래 이 컴퓨터를 활용했다. 참고로 이 컴퓨터는 포맷되거나 그런 것에 지장없다. 단지 MediaCreationTool을 실행해서, USB에 넣어주는 역할을 한다고 생각하면 된다.)
- 비어있고, 8GB 이상의 저장공간이 있는 USB (USB 자체를 윈도우 10 설치 파일로 만드는 것이기 때문에, USB 안에 있는 내용물이 다 날아가므로 꼭 비어있거나 필요없는 USB를 사용하도록!)
- 윈도우 10을 설치할 컴퓨터의 내용은 포맷된다는 점 알아두기 (해당 글은 윈도우 7을 포맷하고 윈도우 10을 설치하는 방법이다!)
1. MediaCreationTool.exe를 실행하여 윈도우 10 설치 USB 만들기

위에서 언급했듯, 윈도우 10을 설치할 컴퓨터가 아닌 다른 컴퓨터(우리집에 원래 있던 컴퓨터)에서는 MediaCreationTool.exe가 잘 실행이 됐다.
그럼 위와 같은 화면이 뜬다.
USB로 설치 미디어를 만들 것이기 때문에 "다른 PC용 설치 미디어 만들기" 선택.

"권장 옵션"대로 선택해줬다.
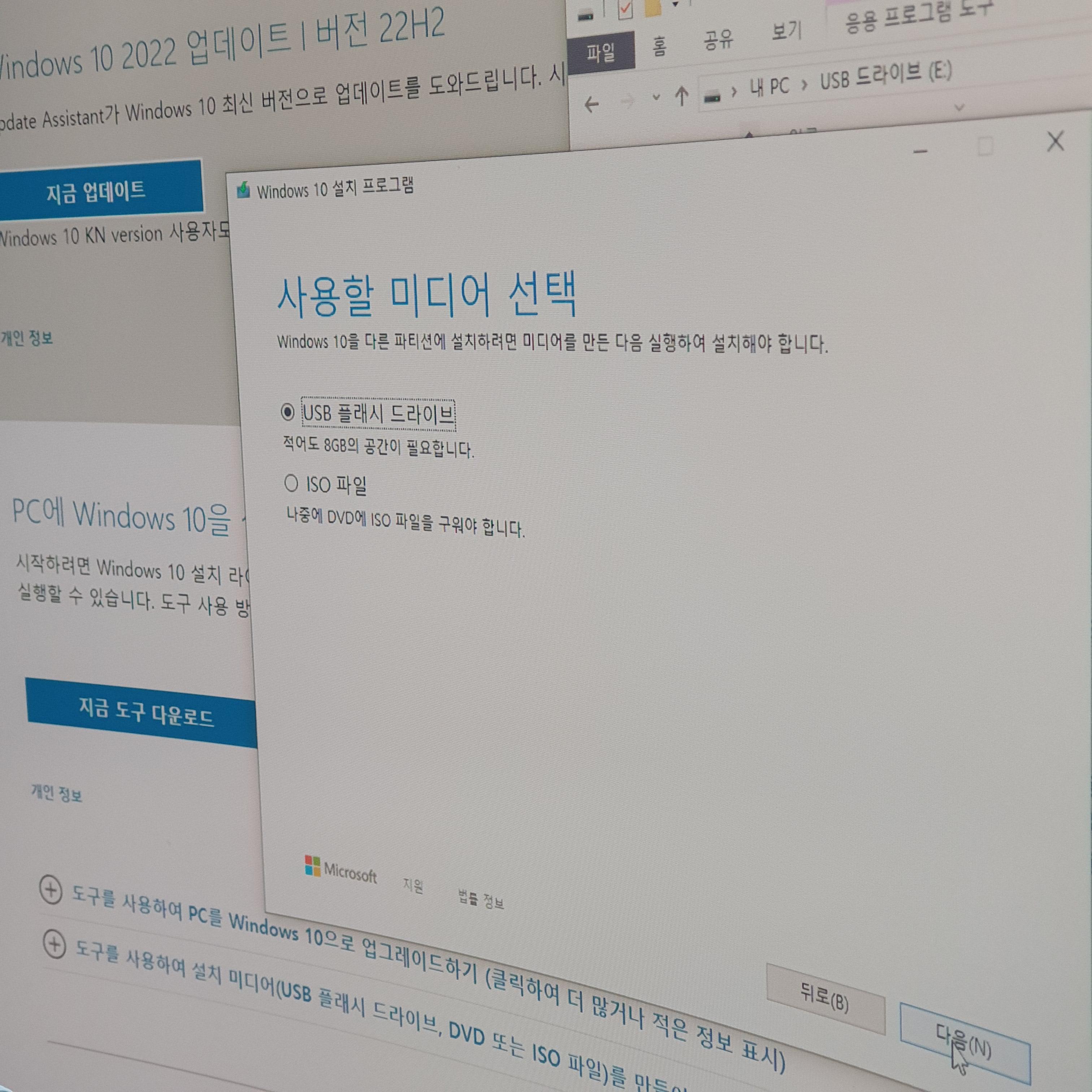
USB에 설치 미디어를 만들 것이므로 "USB 플래시 드라이브" 선택.
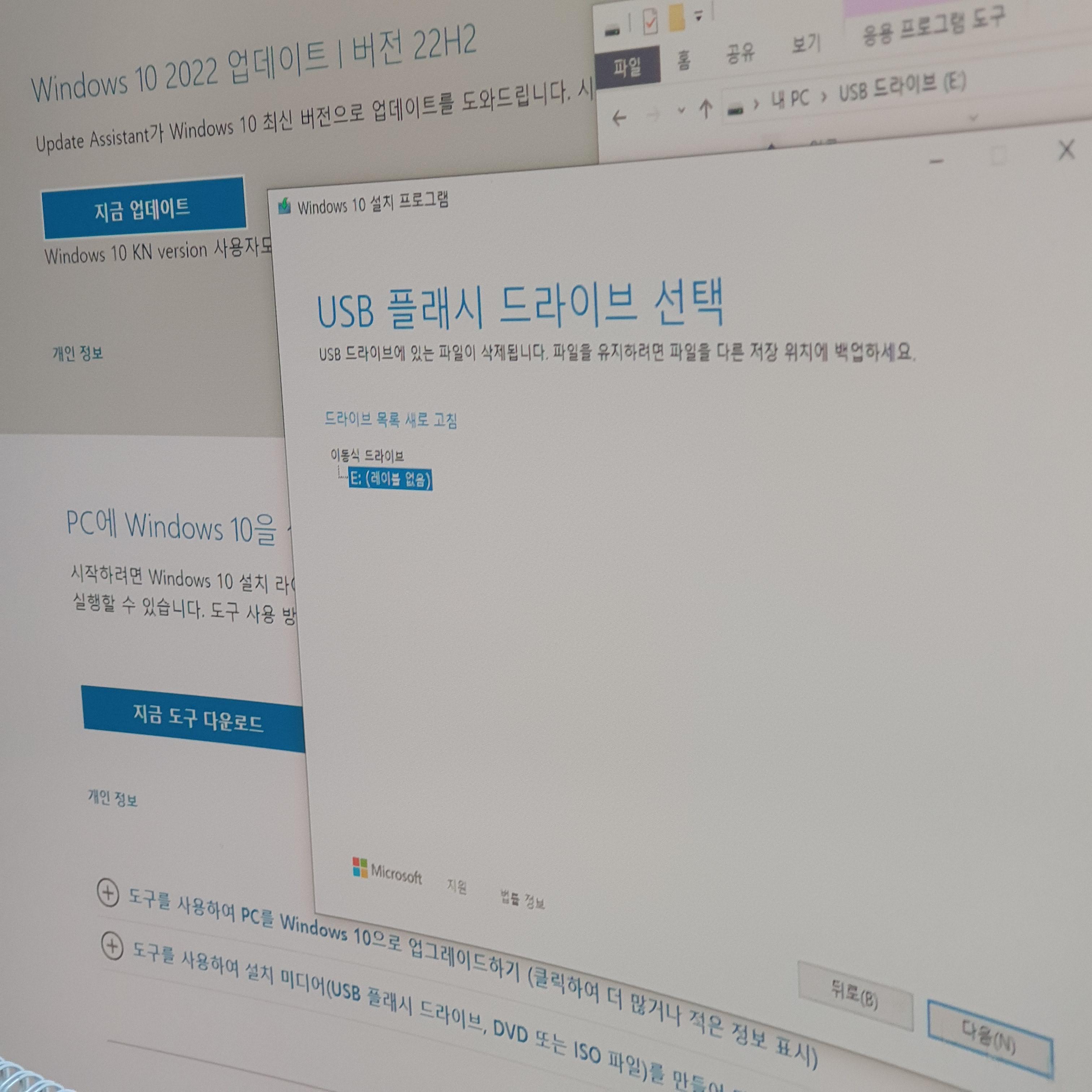
사용할 USB를 선택해주자. (당연히 USB는 이 컴퓨터에 꽂혀있는 상태)
이때, USB에 있는 파일들은 삭제되니, 중요한 파일들은 !!! 미리 백업 필수 !!!
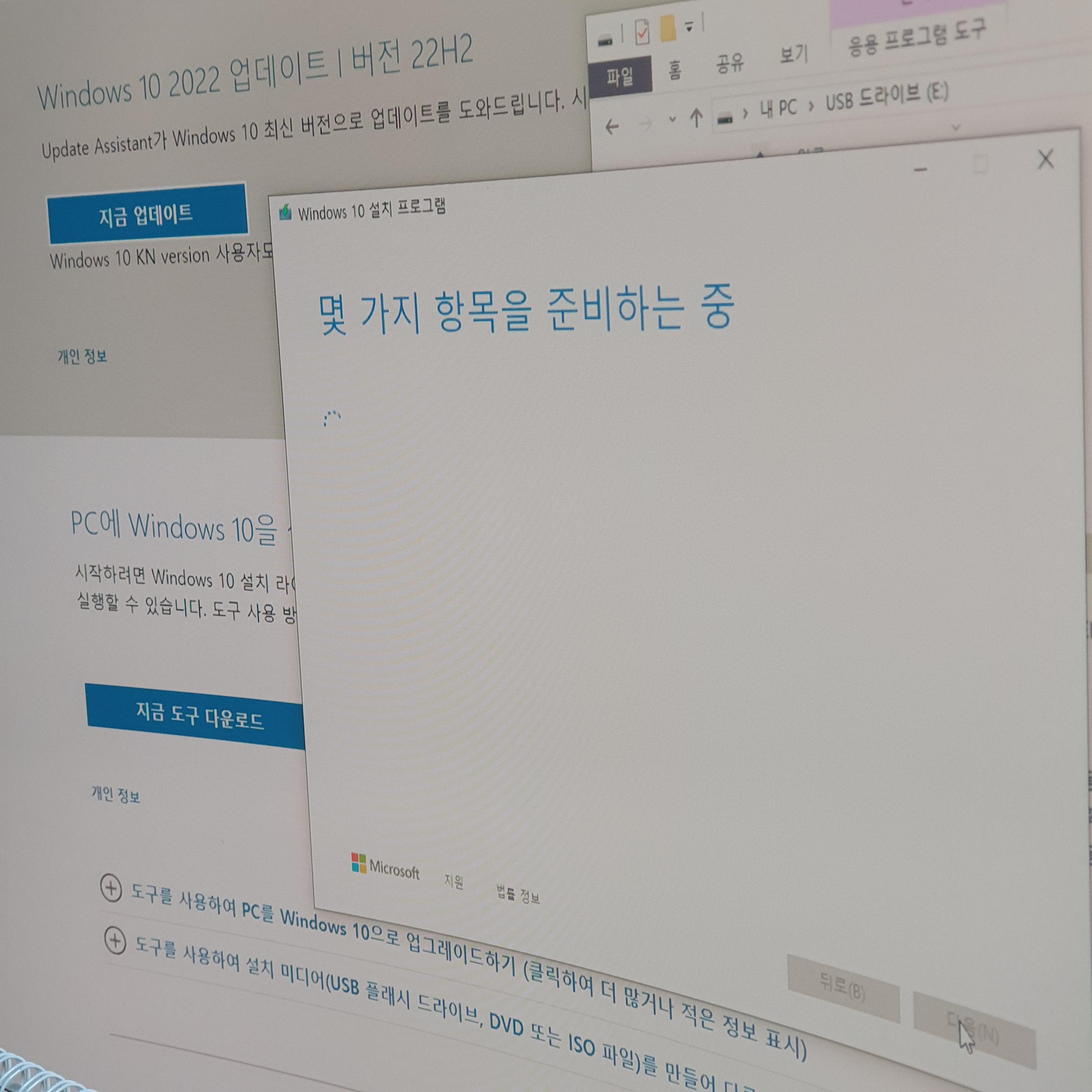
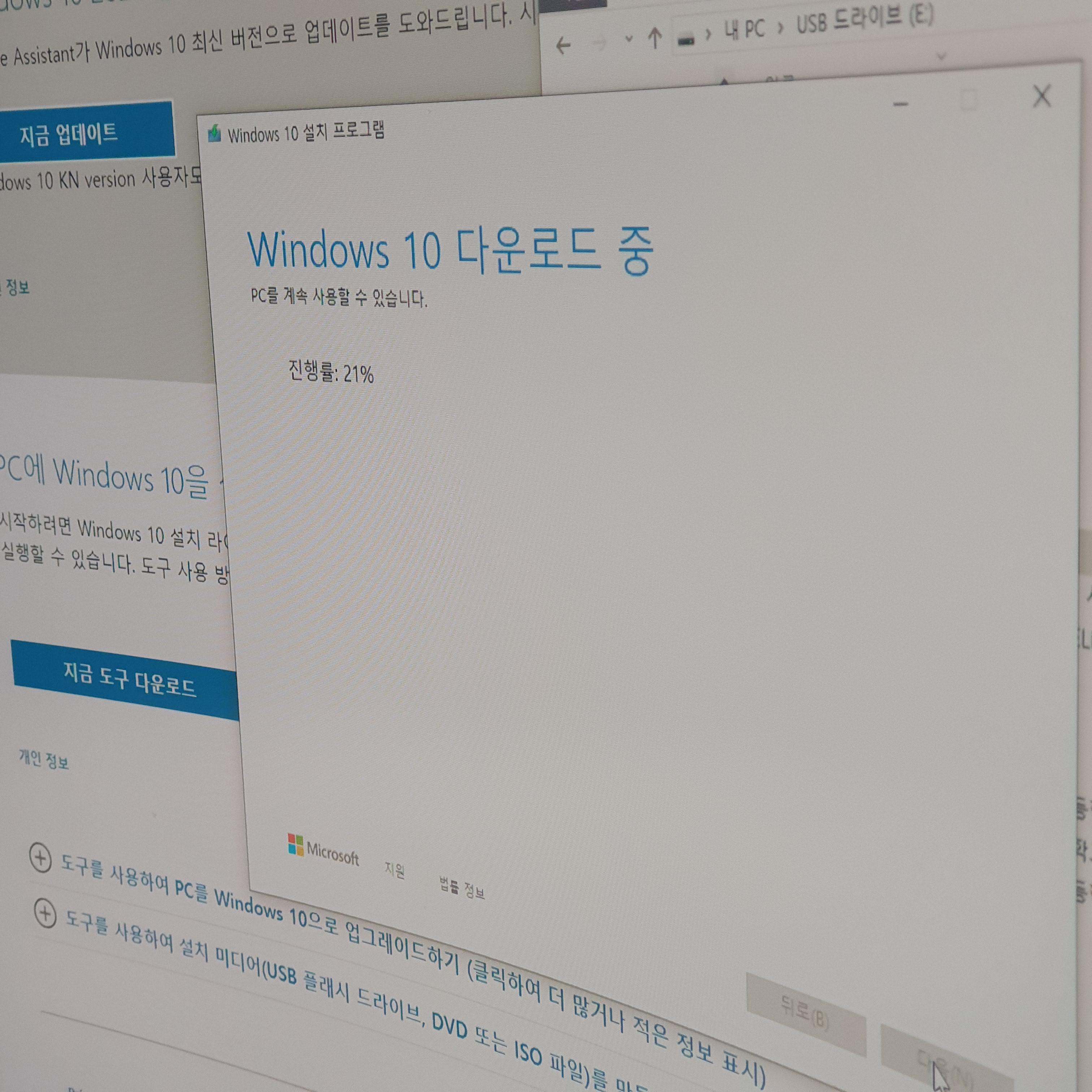
그럼 이렇게 윈도우 10 설치 파일 다운로드가 완료된다!
2. 윈도우 10을 설치할 컴퓨터에 USB를 꽂아 설치 진행

이제 윈도우 10을 설치할 컴퓨터에 USB를 꽂고 전원을 켜주자.

전원이 들어와서 화면에 윈도우가 뜨는 순간 "Del"키를 연타!
(이게 타이밍을 잘 맞춰야 바로 아래 화면으로 넘어가는 것 같다...)
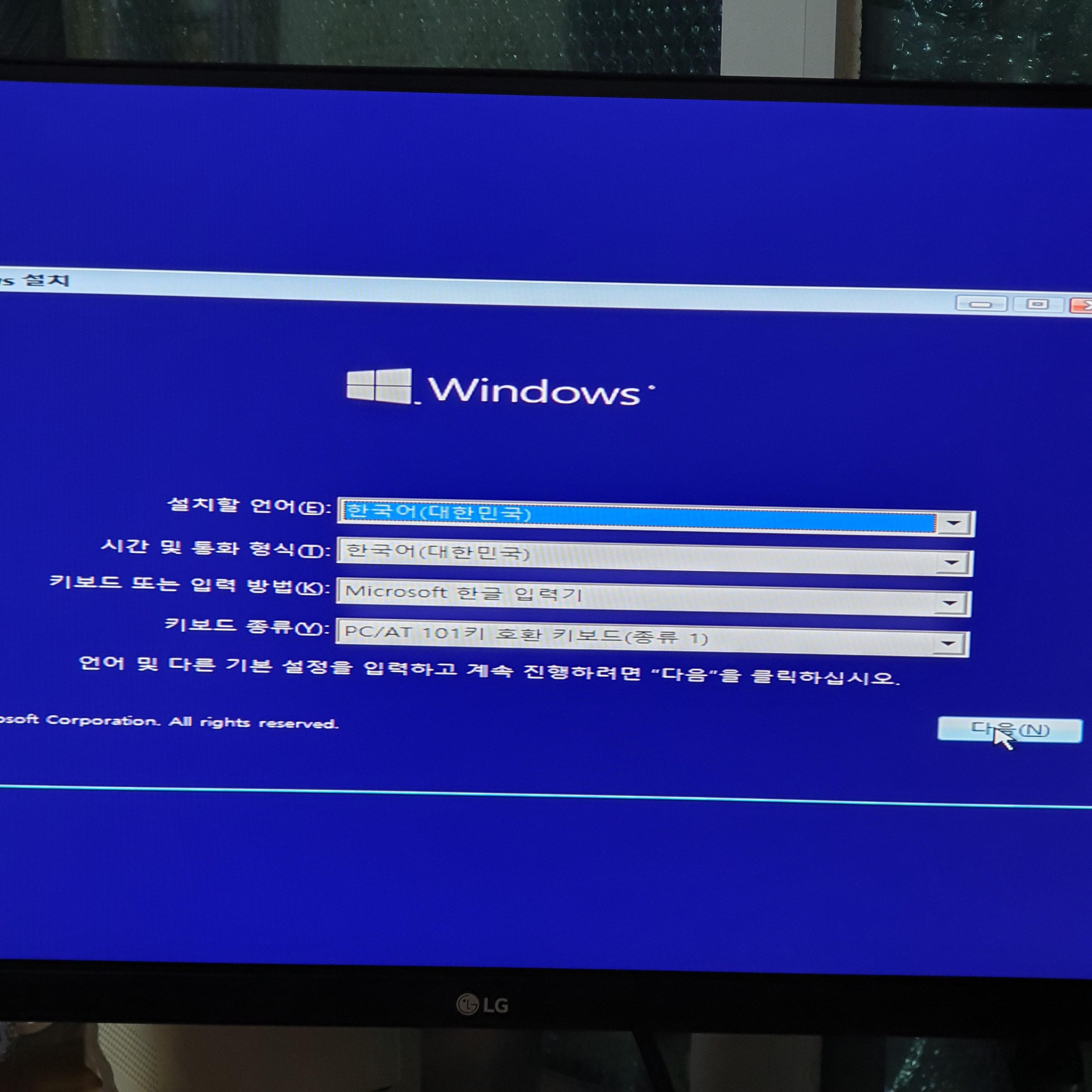
그럼 잠시 검정화면에 타자기 모양이 깜박거리다가 위와 같은 화면이 나온다.
여기까지 왔다면 윈도우 10 설치를 성공했다고 해도 과언이 아니다!
이대로 여러 설정들을 해주면 된다.
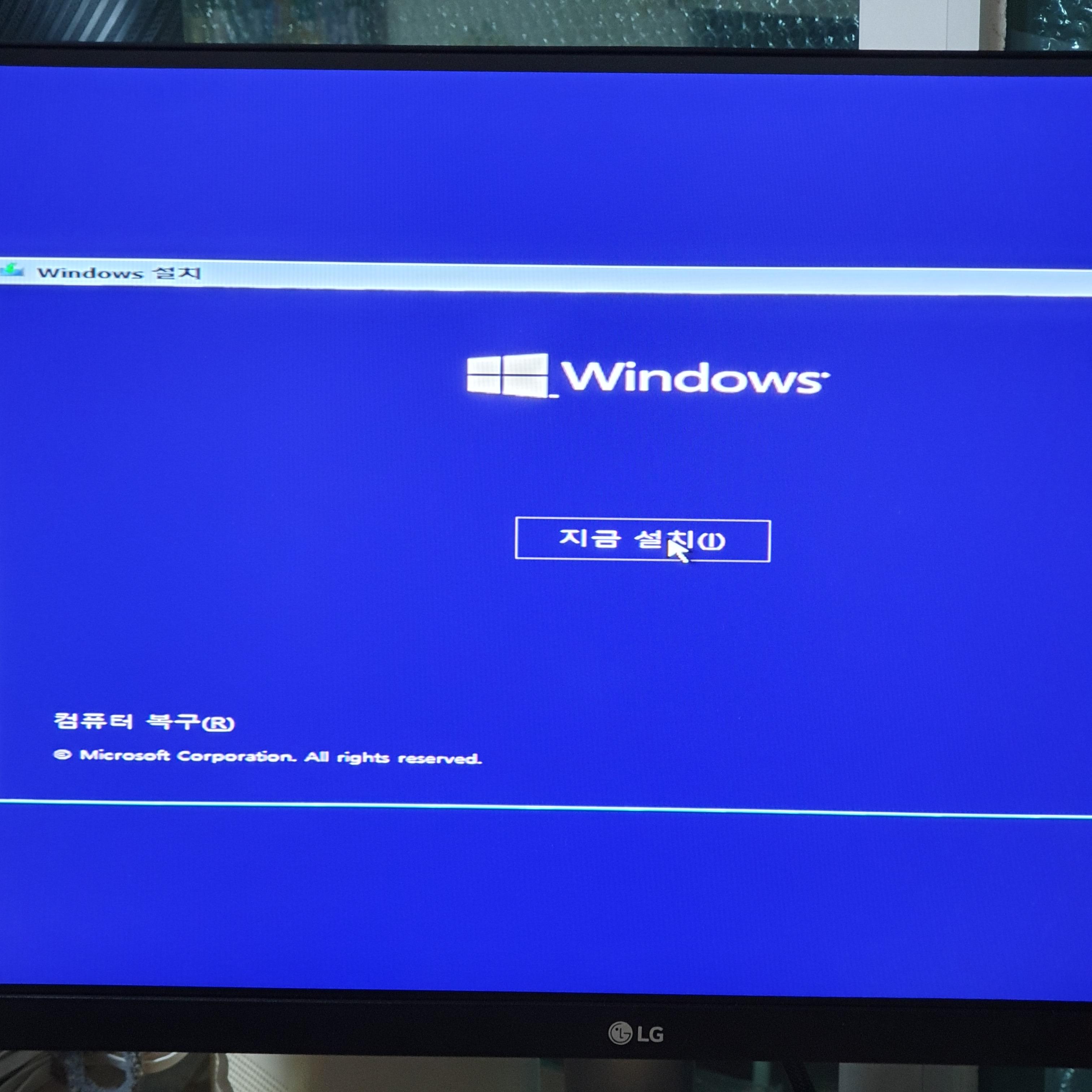
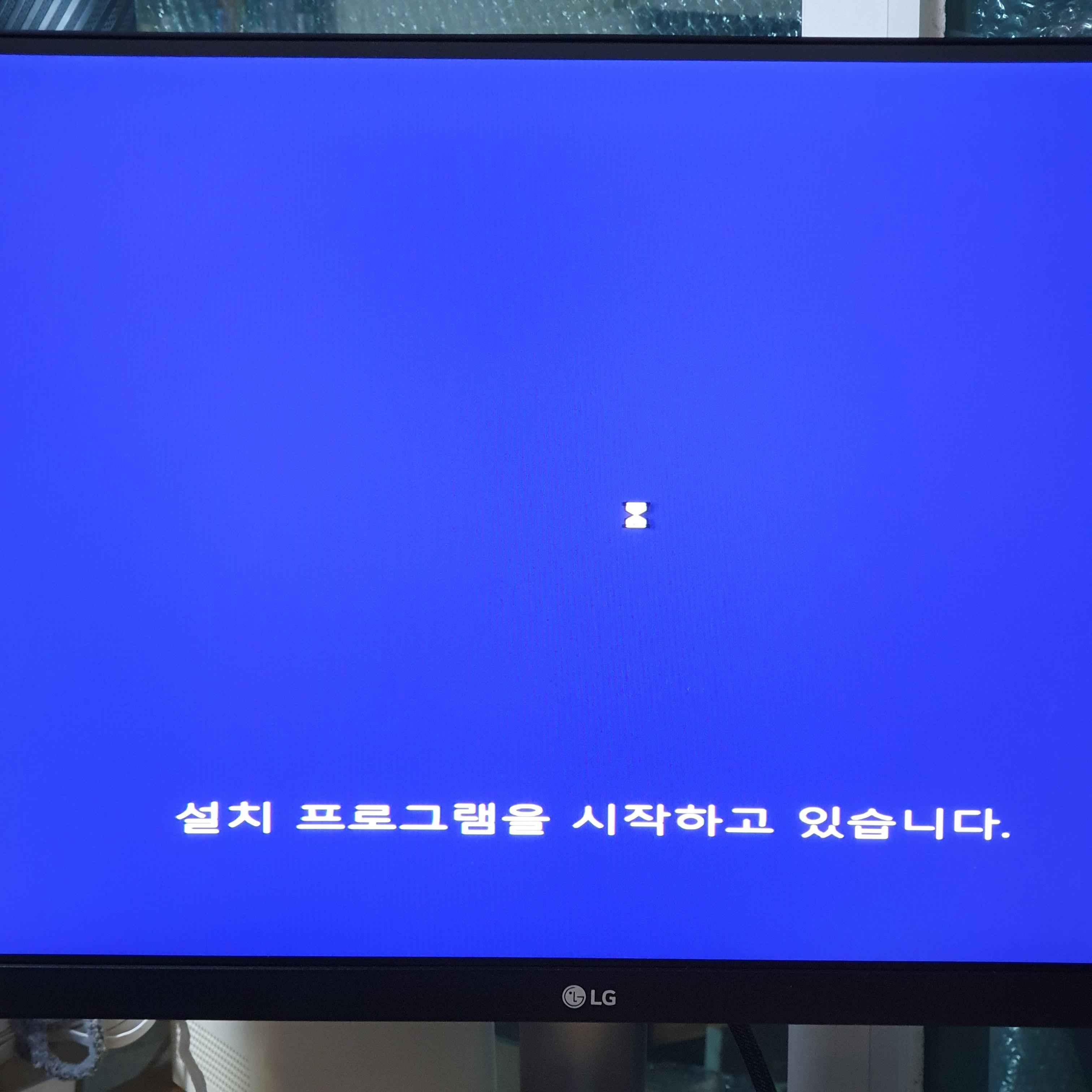
"지금 설치" 누르기.
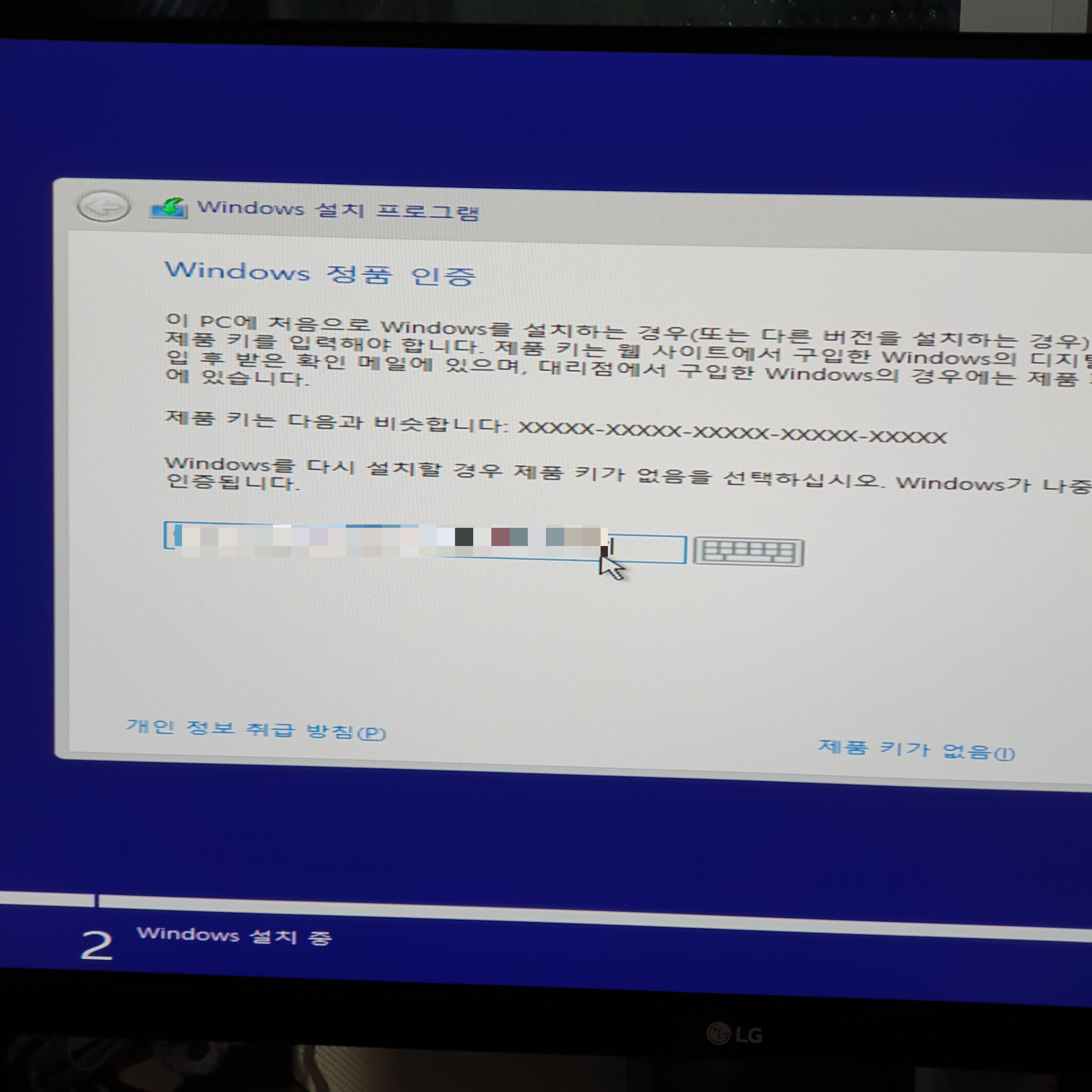
이제 구매해두었던 윈도우 10 정품 "제품 키"를 입력하고 이어서 쭉 설치를 진행하면 된다.
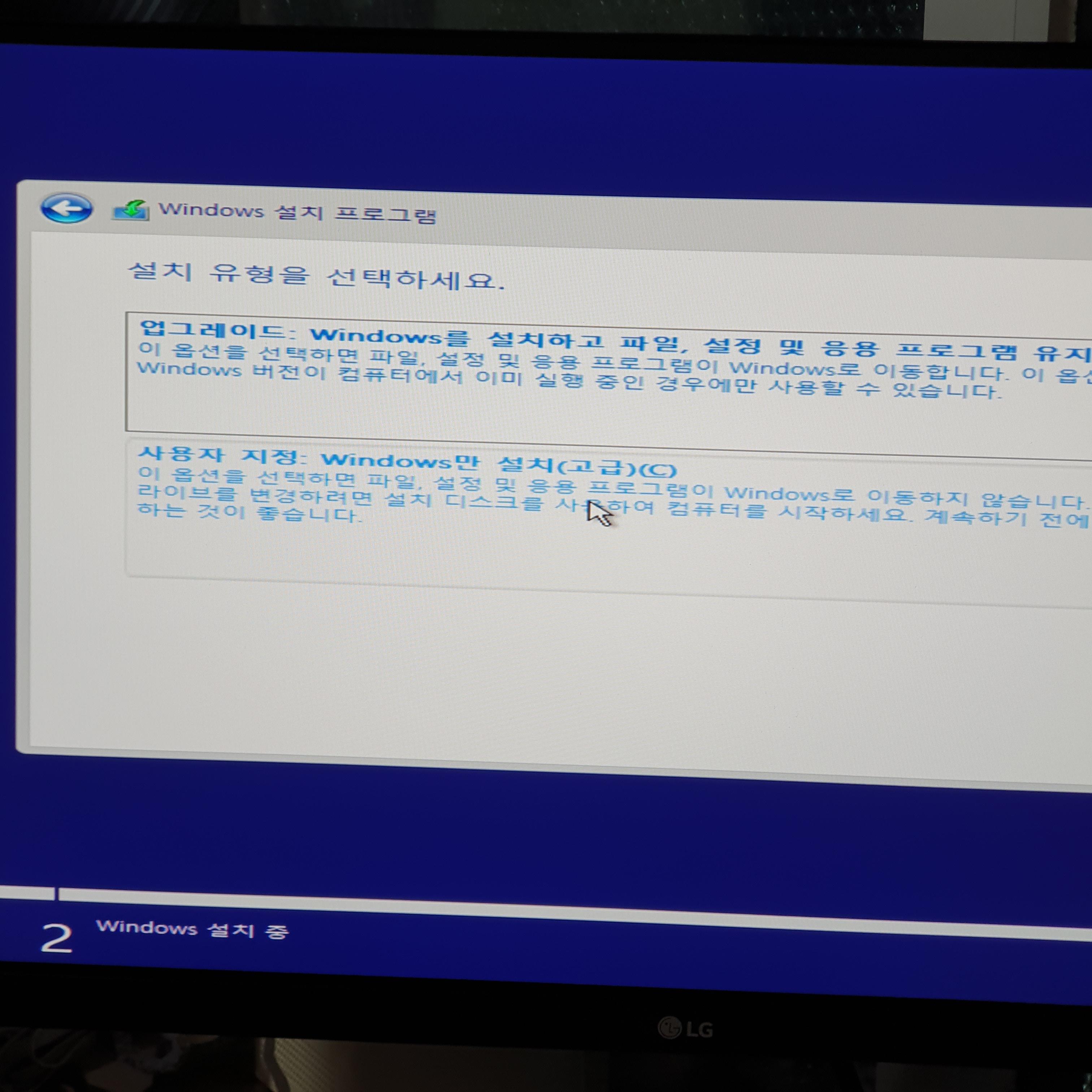
"사용자 지정: Windows만 설치" 선택.
사실 처음엔 업그레이드를 선택해봤는데, USB로 설치하는 경우에는 사용할 수 없는 유형이라고 한다...!
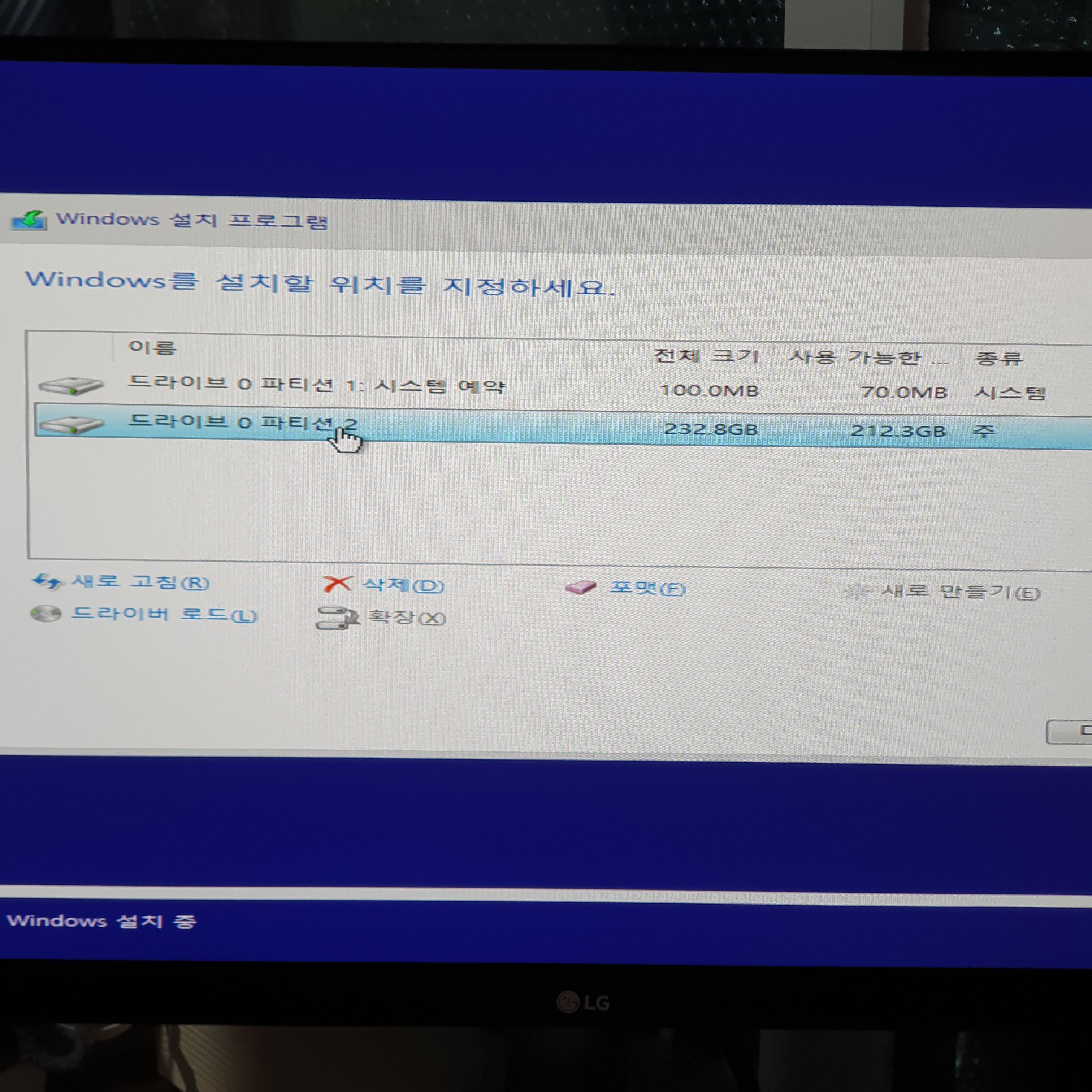
Windows를 설치할 위치는 주 드라이브인 "드라이브 0 파티션 2"를 선택했다.
사실 딱 봐도 사용 가능한 용량이 가장 크기 때문에 선택하긴 했다.

이전 버전의 Windows는 사용할 수 없다는 문구가 떴는데, "확인" 눌러주면 윈도우 10 설치가 진행된다.
아마 이게 윈도우 7은 포맷된다는 이야기인 것 같다.
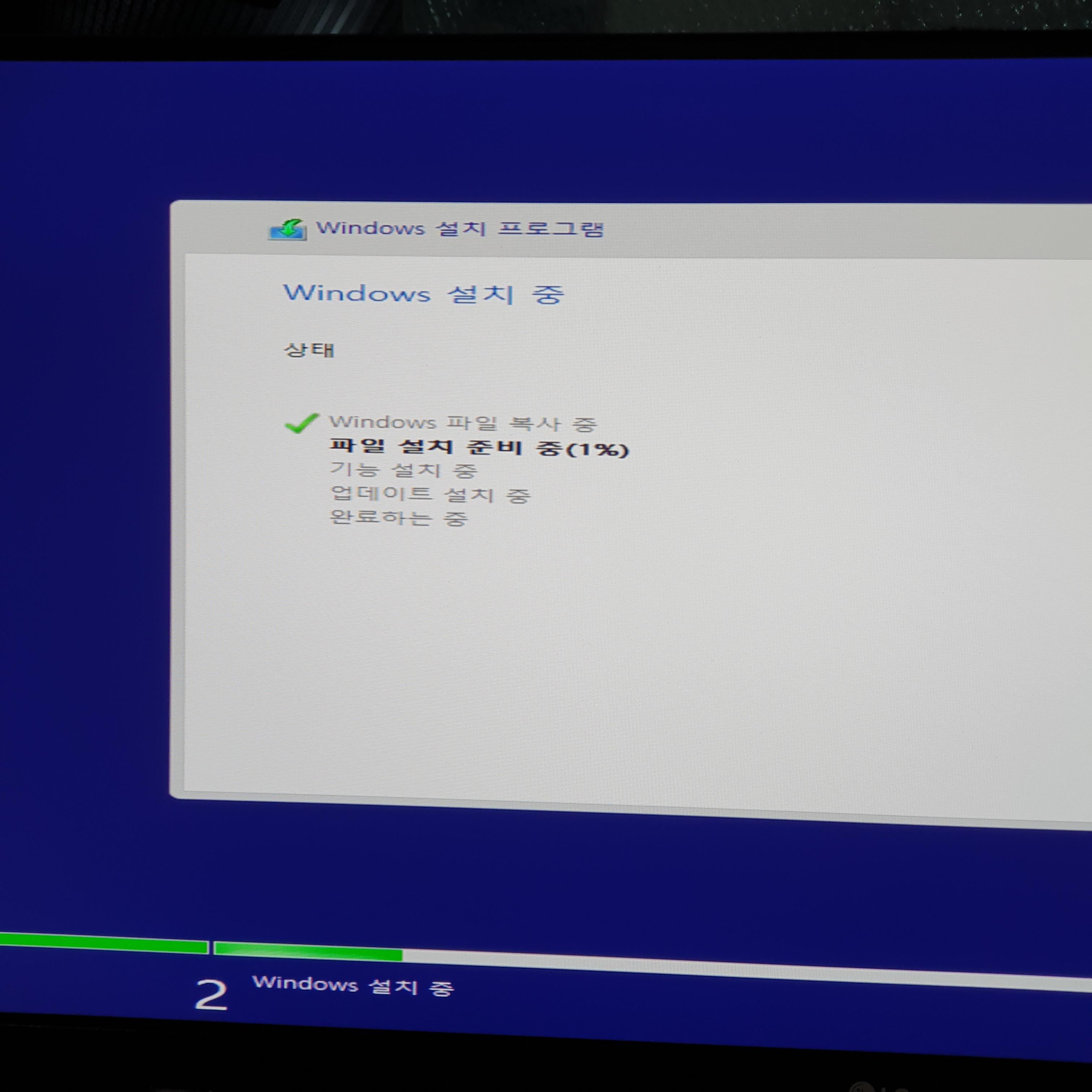
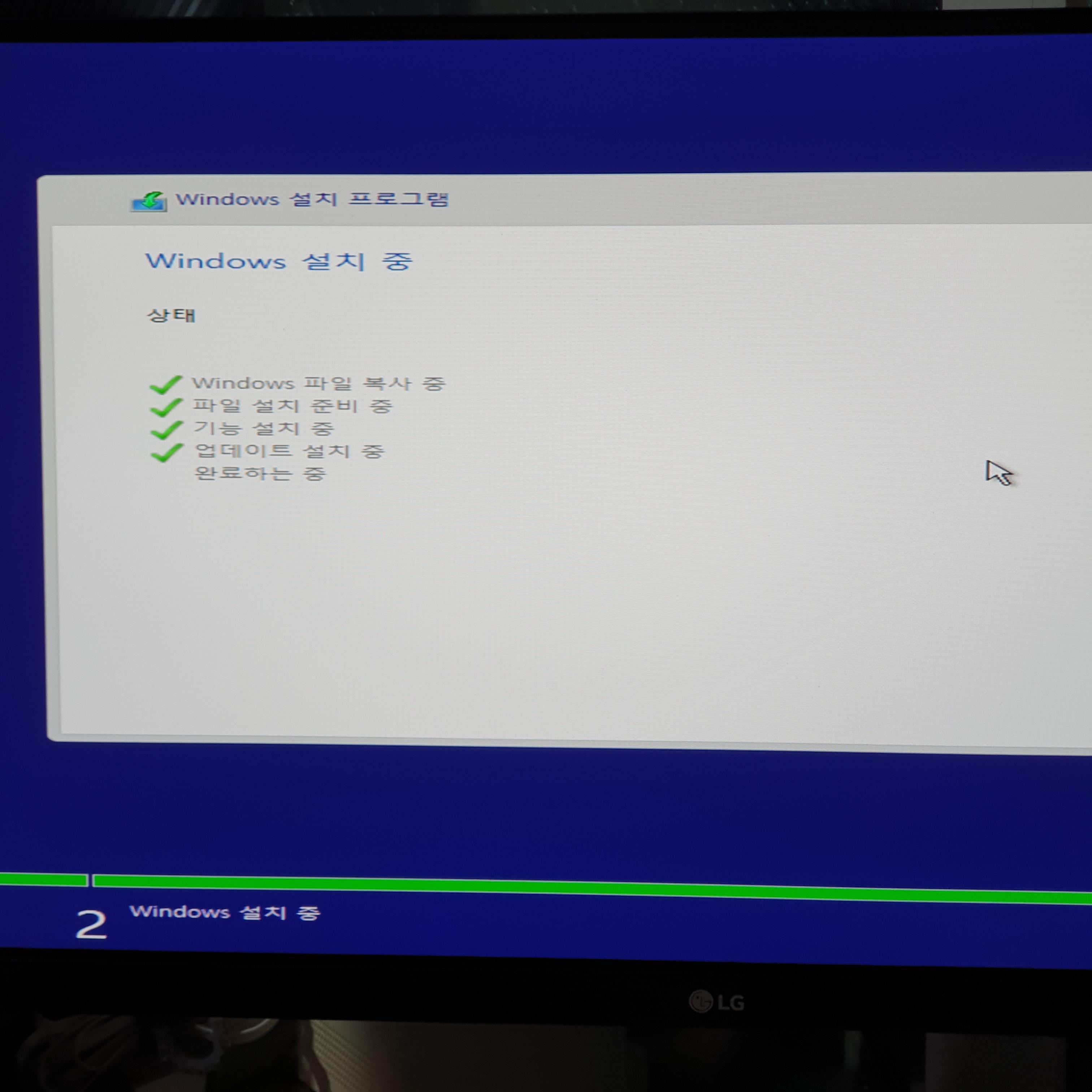
아주 잘 설치되고 있다.
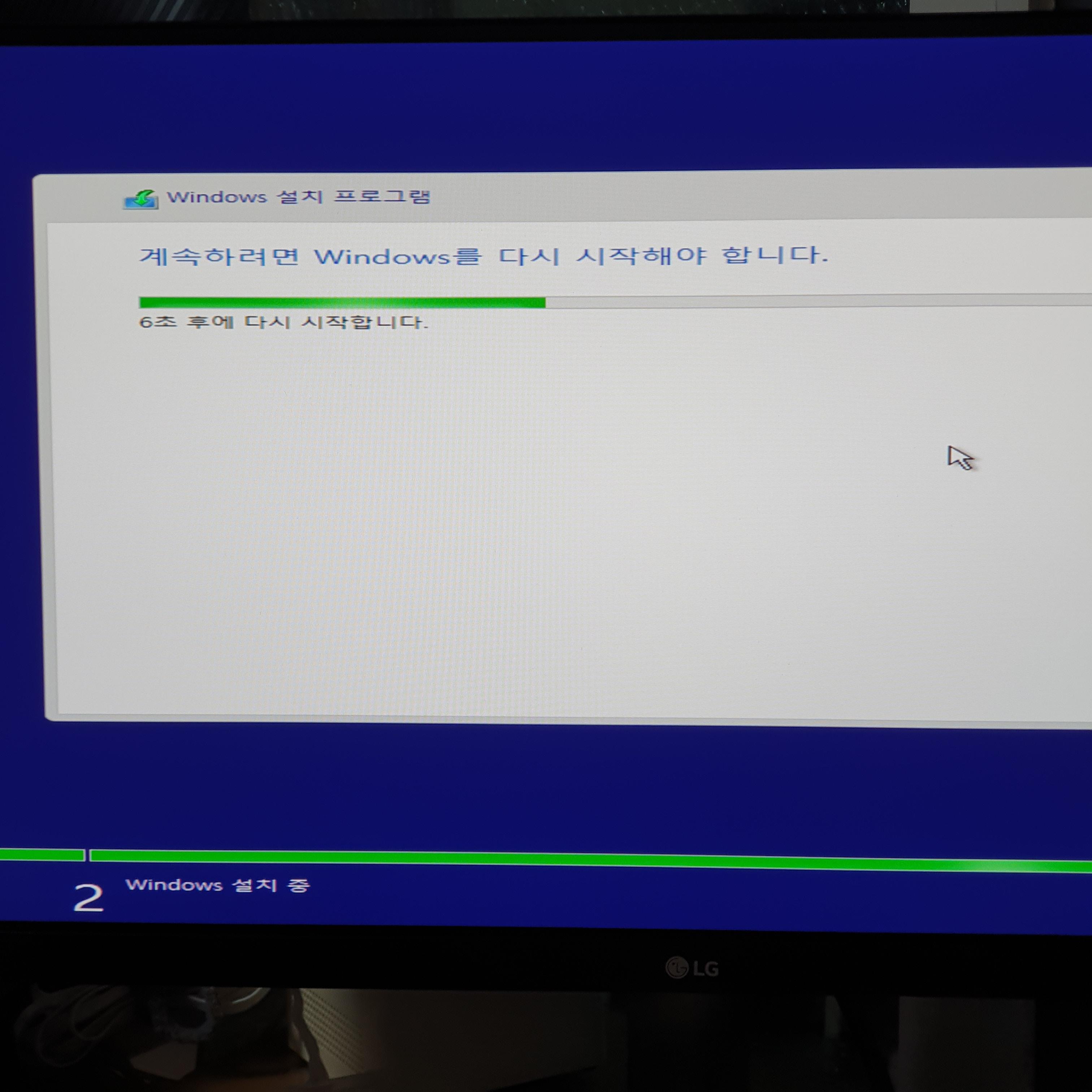
설치가 완료되면 자동으로 컴퓨터가 재부팅된다.
3. USB 제거 후 윈도우 10 설치 계속 진행
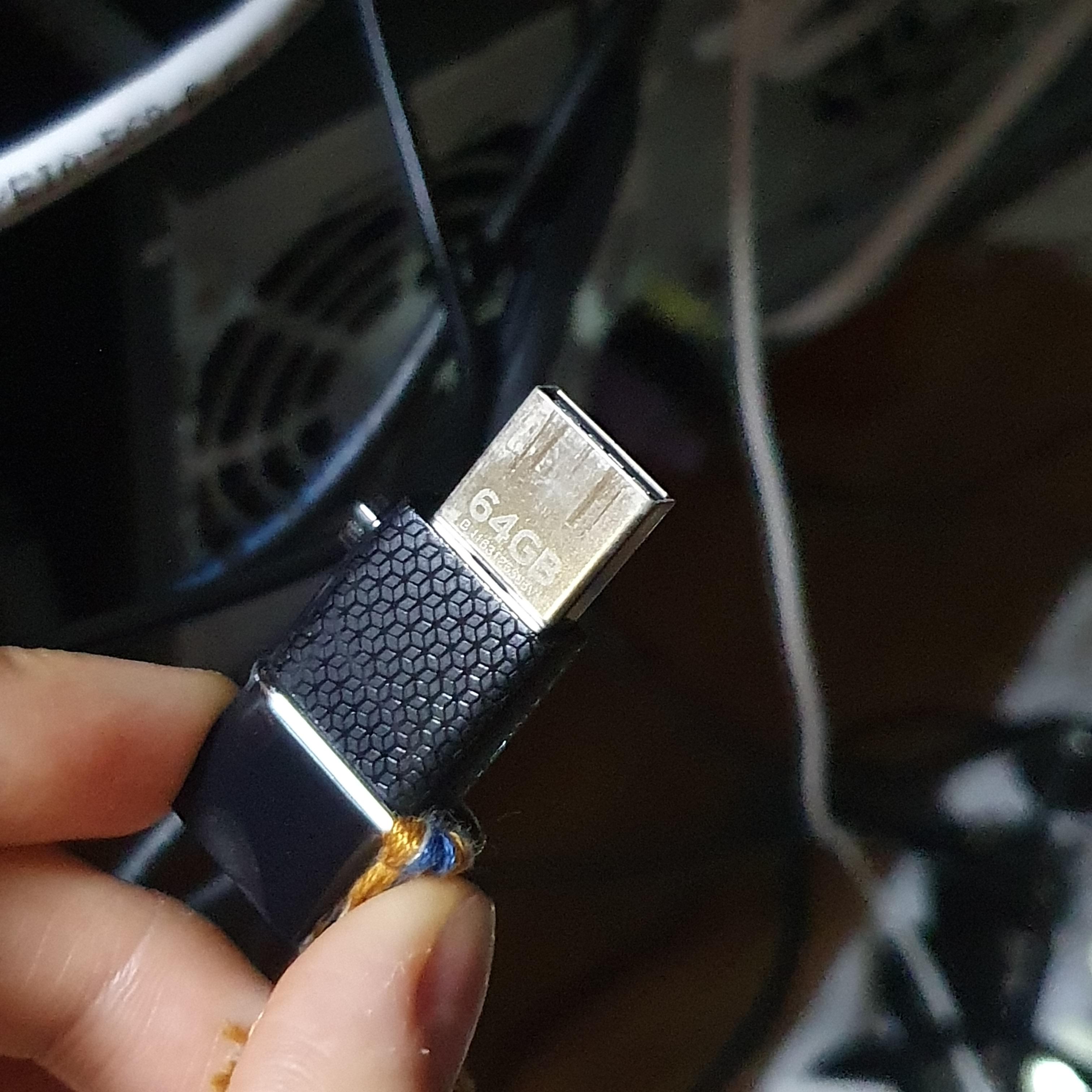
컴퓨터가 꺼지면 바로 USB 뽑는거 잊지 말자!!!!!!!!!!
이걸 계속 꽂아놓으면 컴퓨터가 다시 켜졌을 때, 처음에 나왔던 설치화면이 또 뜬다.
만약 뽑는 걸 깜박했다면... 그냥 다시 컴퓨터 전원버튼으로 끄고, USB 뽑고, 다시 켜주면 된다.

떨리는 순간 1
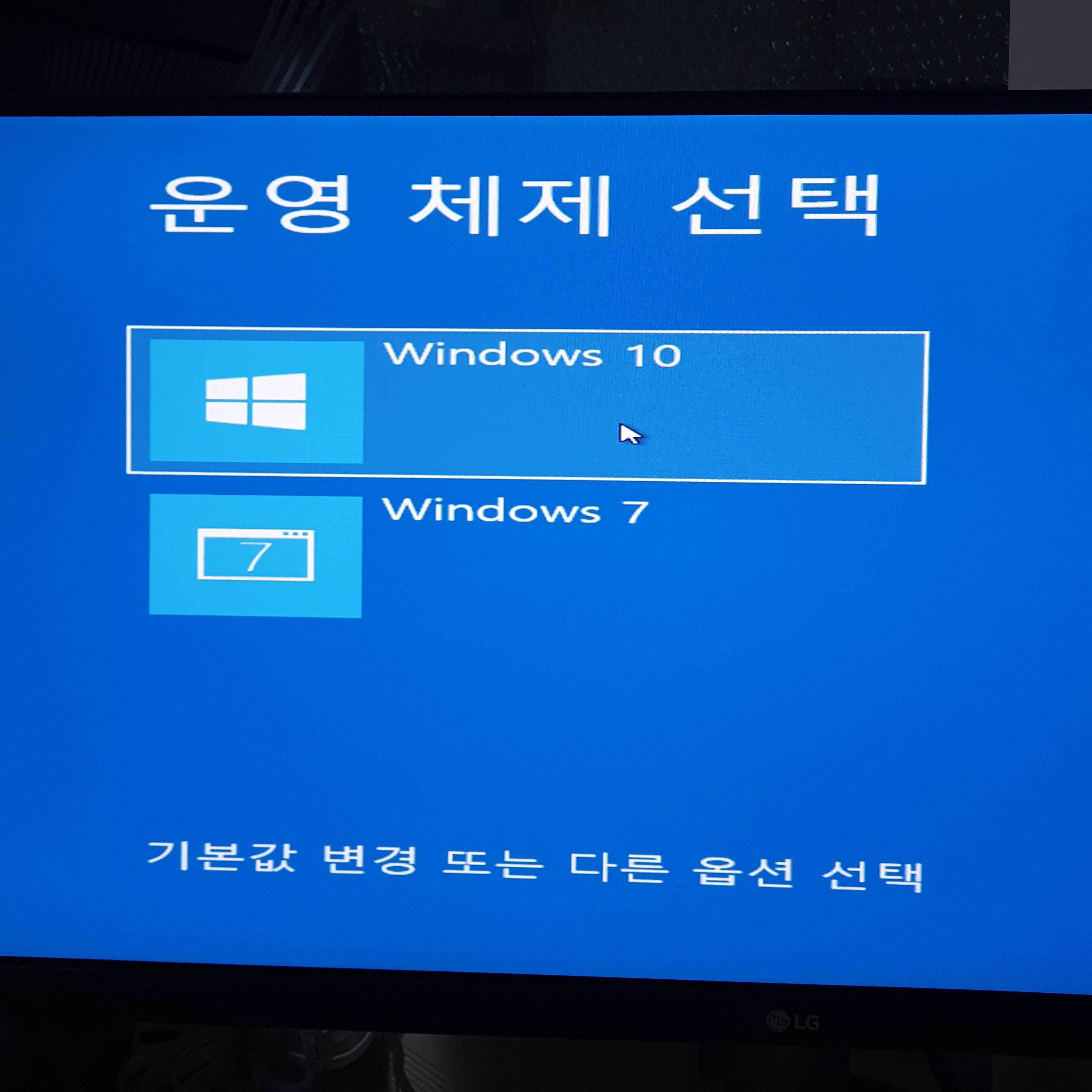
이제 찐으로 윈도우 10을 선택할 차례!
"Windows 10" 선택.
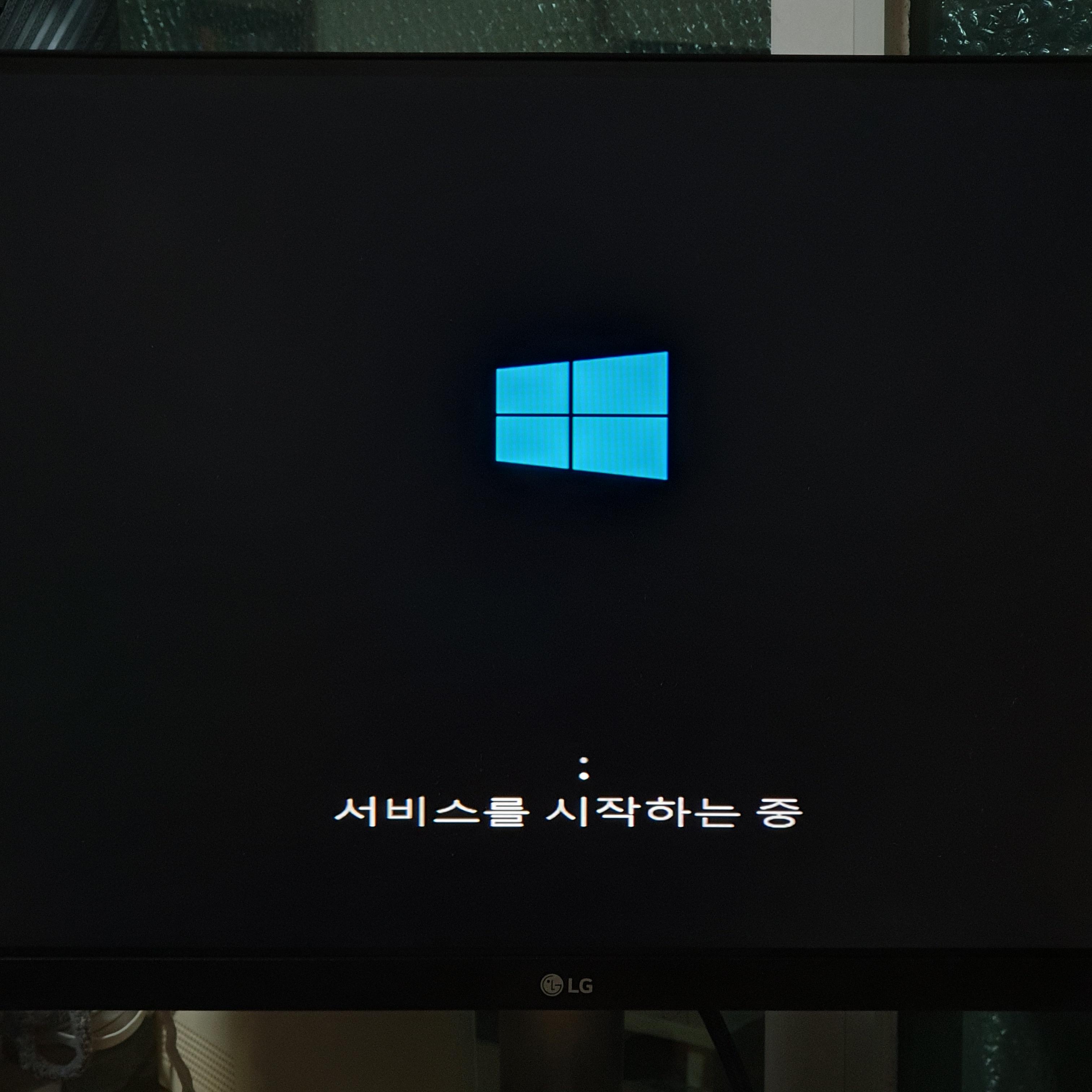
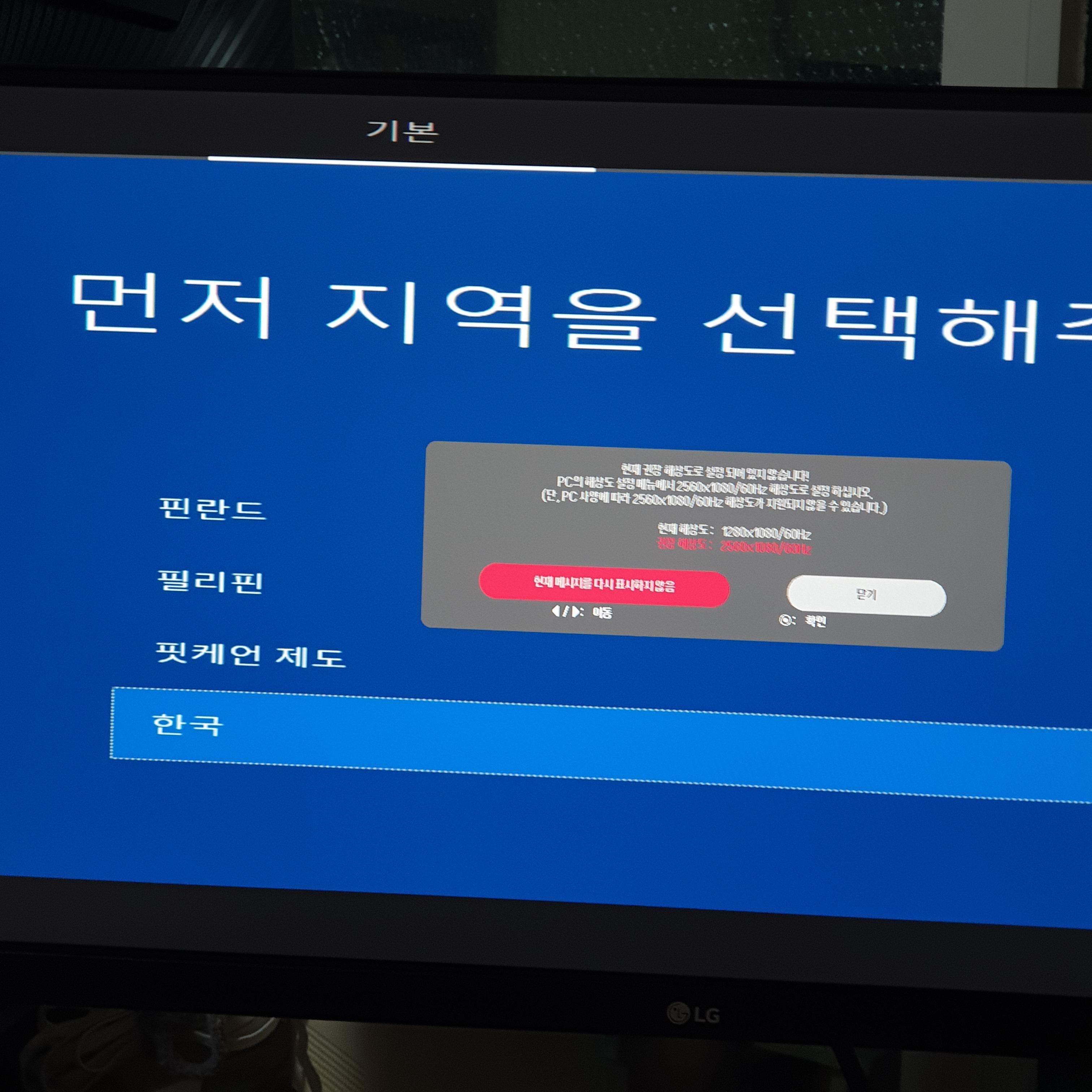
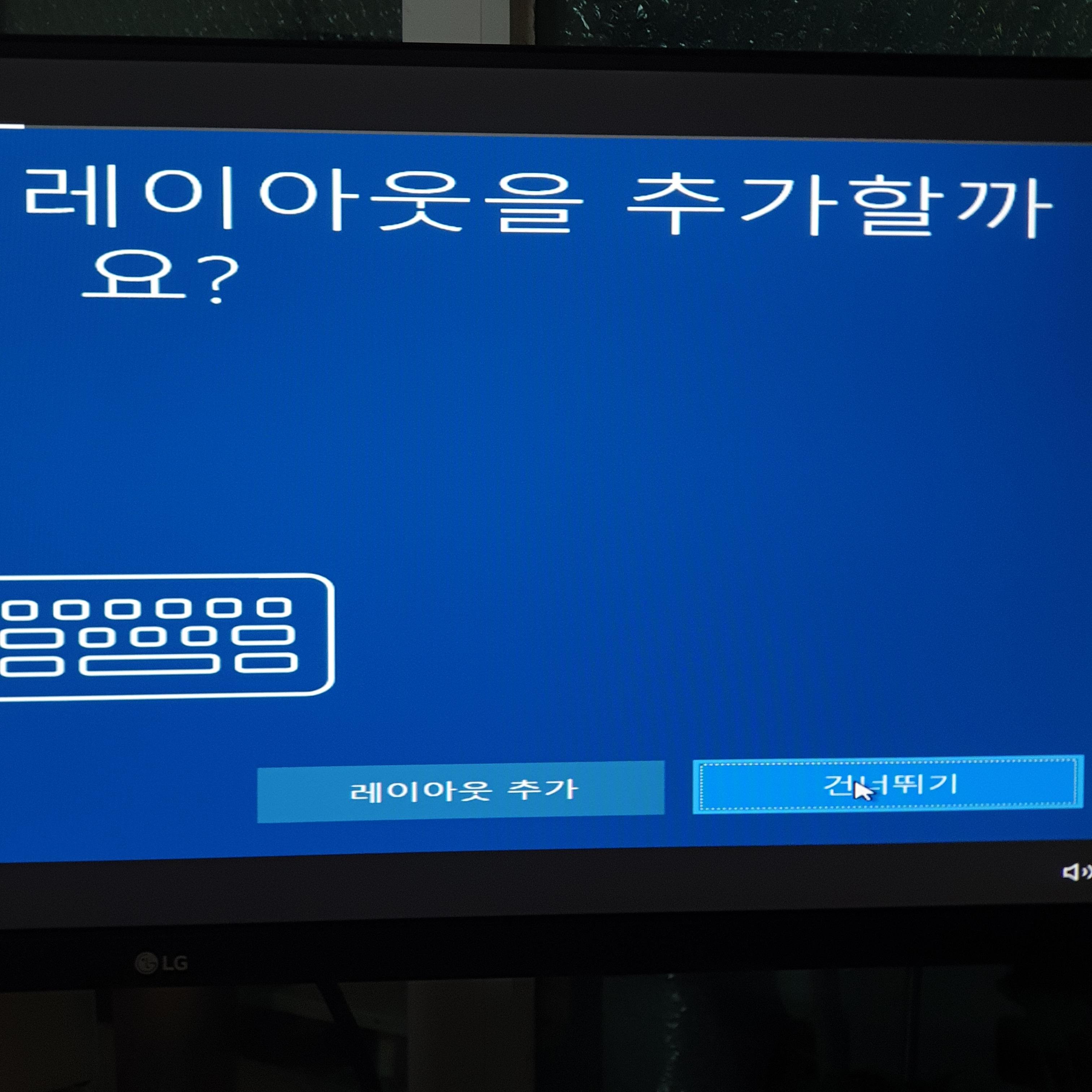
언어, 지역, 자판, 레이아웃 등 개인적인 설정들을 해주면 된다.
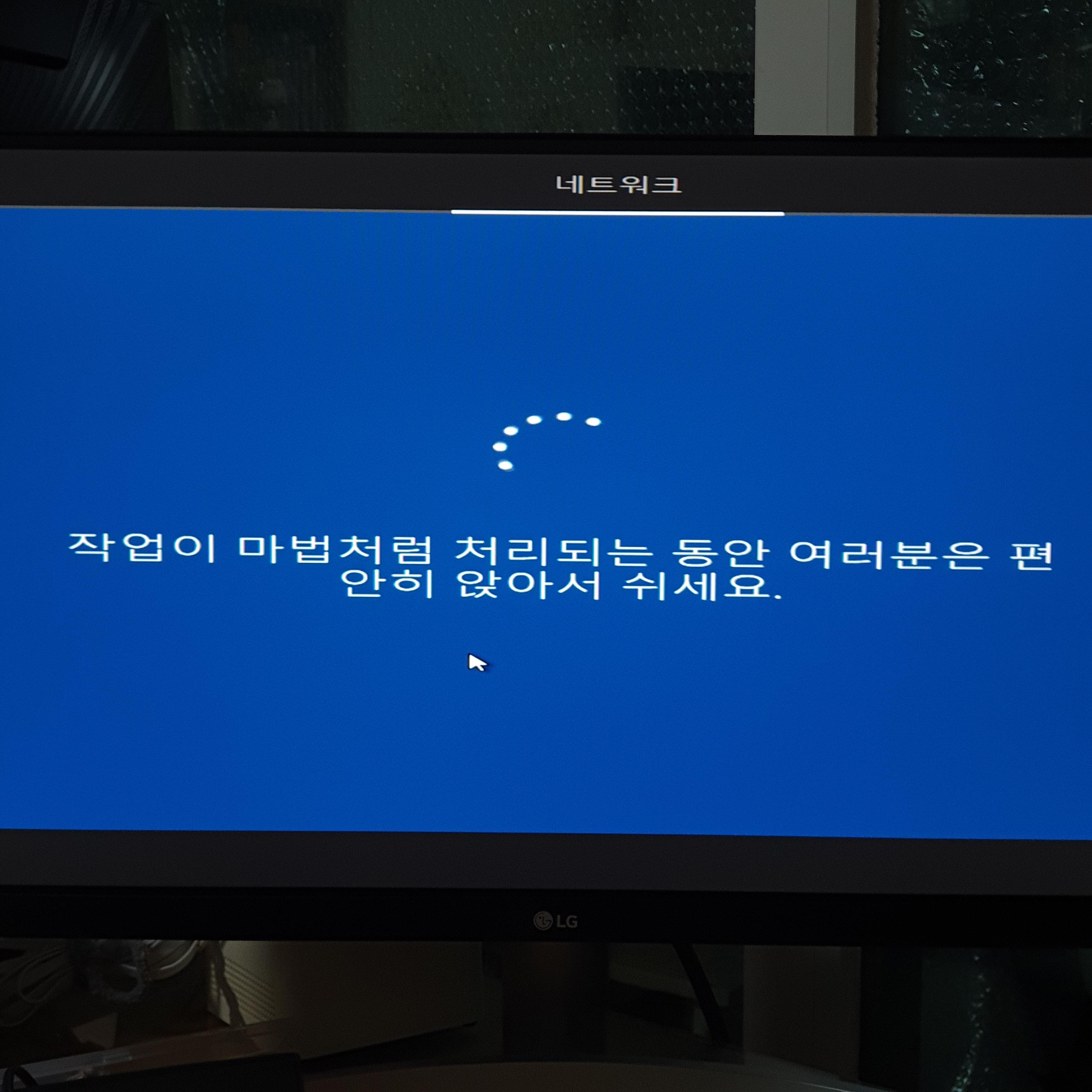
"작업이 마법처럼 처리되는 동안 여러분은 편안히 앉아서 쉬세요."
이 문구 정말 마음에 든다.
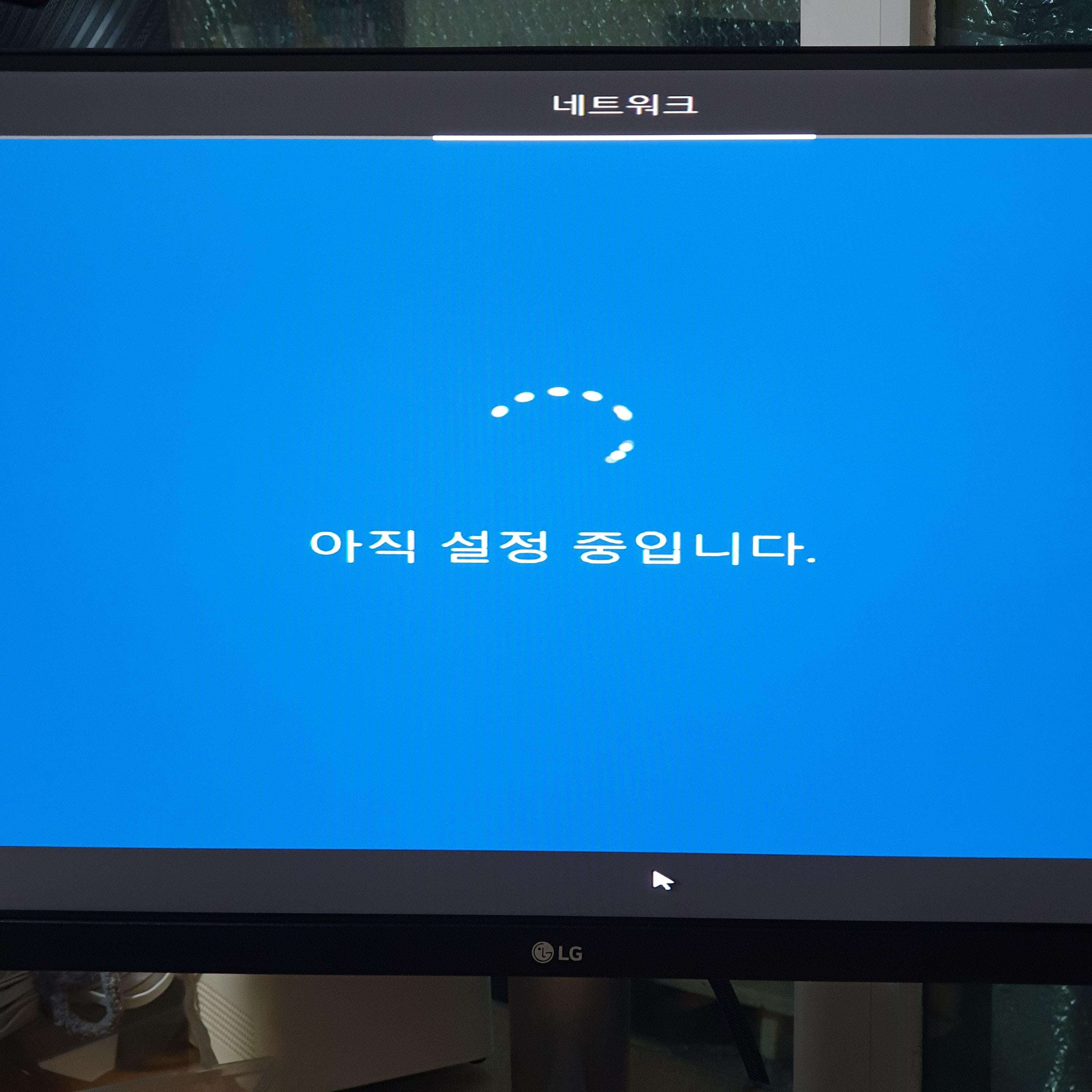
친절하게 진행과정을 알려줘서 좋았다.
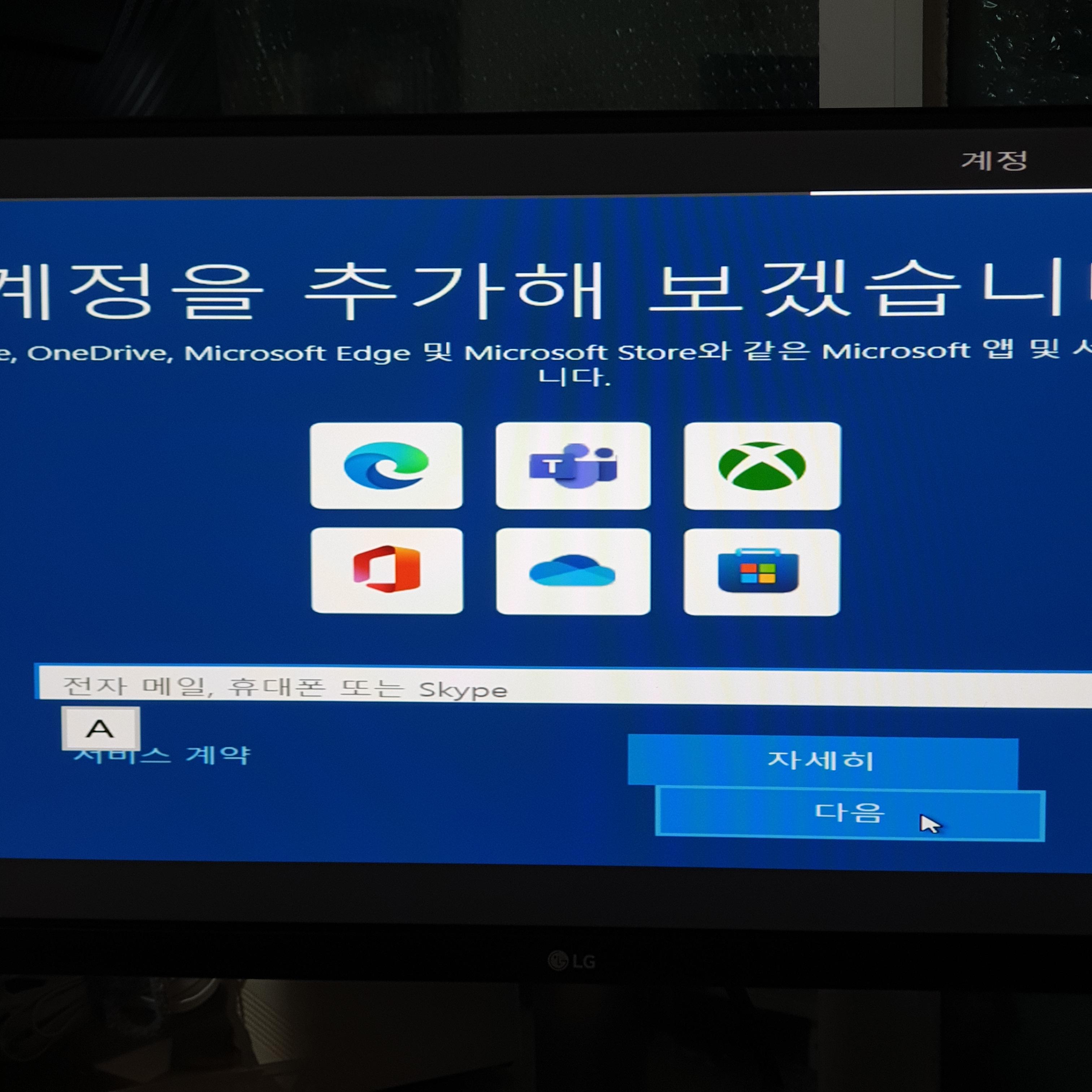
Microsoft 계정 로그인을 무조건 해야 다음으로 넘어가는 것 같다...
원래 있던 계정이 있긴한데, 새로 만들고 싶어서 "자세히"를 눌러 Microsoft 계정을 만들고 로그인까지 성공했다.
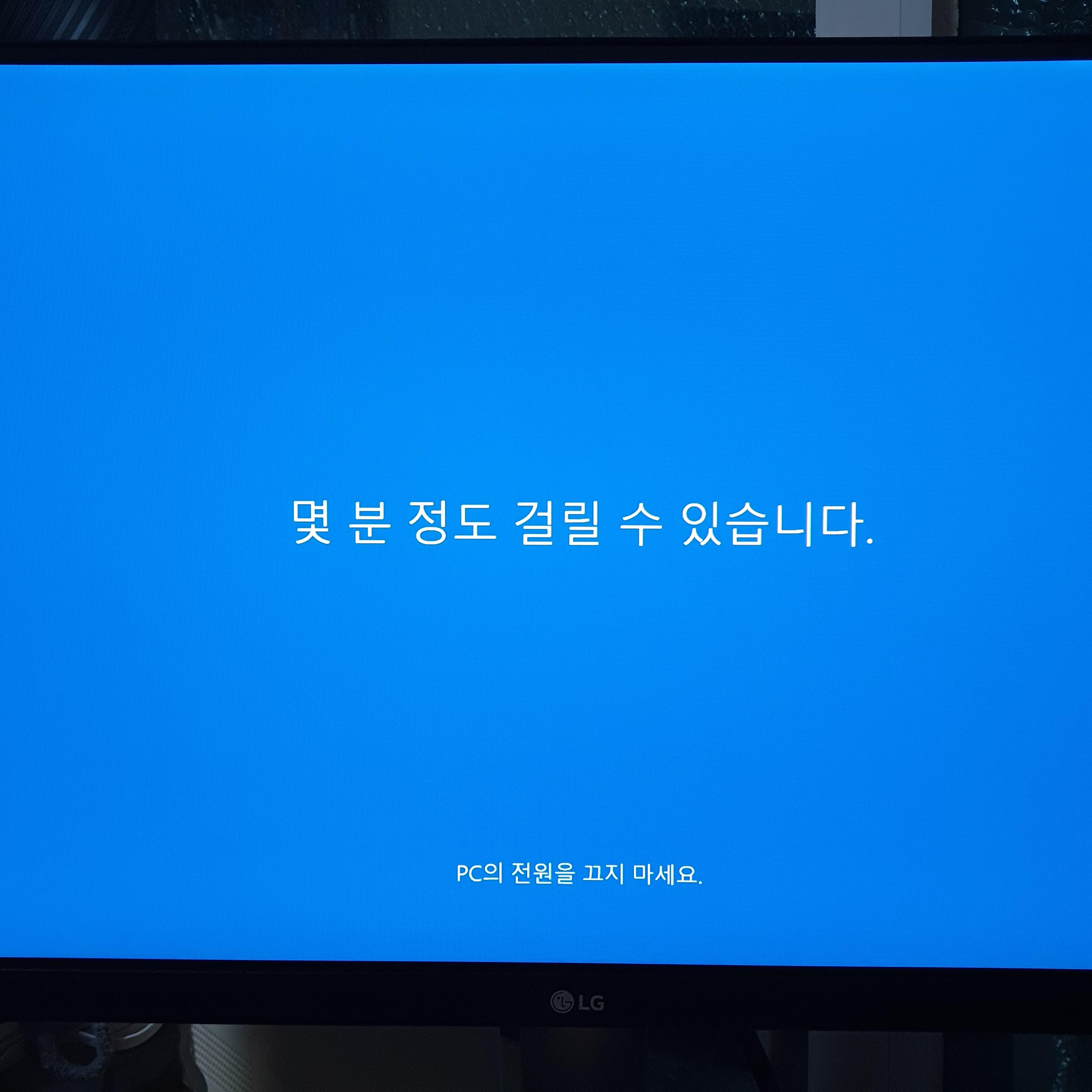
떨리는 순간 2
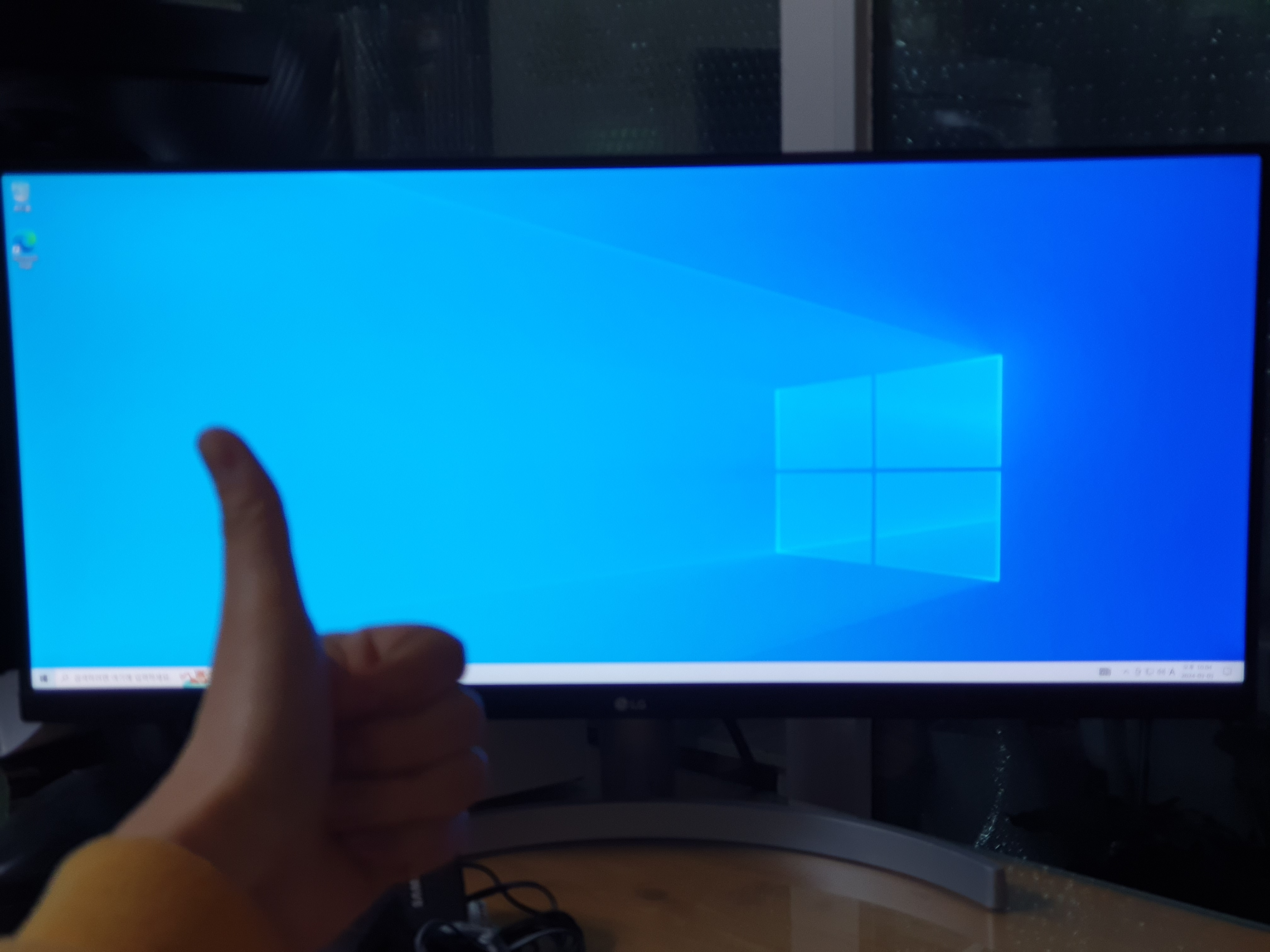
아주 성공적으로 윈도우 10 설치 완료!
궁금한 사항이나 수정사항이 있다면 언제든 댓글 남겨주시면 감사하겠습니다 :)
'IT 정보🤓' 카테고리의 다른 글
| Mobaxterm 대신 VSCode로 SSH 서버 연결 방법 | Visual Studio Code (0) | 2024.03.24 |
|---|---|
| R studio 스튜디오 Choose Encoding 창 한글 깨짐 해결 (0) | 2024.03.22 |
| 윈도우 R 다운로드 | R Studio 설치 방법 (0) | 2024.03.21 |
| E드라이브에서 Jupyter Lab 실행하기 (0) | 2024.03.01 |
| CUDA 설치 방법 ! Jupyter Notebook에서 GPU 사용하기 | NVIDIA Driver, CUDA, cuDNN, PyTorch 설치 (2) | 2024.03.01 |